Sending notes to track in Reason 9
One of the most common support questions we receive for Step and Euclid is “How can I record the notes from Step/Euclid to a sequencer track?”.
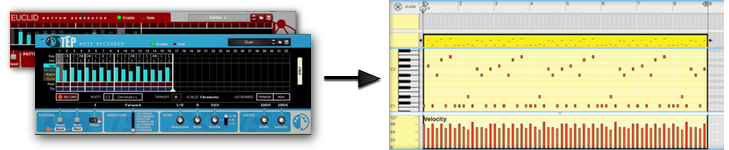
Previously, the solution has involved routing the output of Step or Euclid through an External MIDI Instrument device and looping it back into Reason using a virtual MIDI interface, recording the notes in real time. This works, but it’s pretty cumbersome to set up, and you have to deal with latency issues.
But all this will change when Reason 9 arrives on June 21st.
One of the most prominent new features in Reason 9 is the Player devices. They transform and generate MIDI notes and pass them on to your instrument. They also happen to have a little feature called “Send to track”. It turns out that we can use this feature to send notes from any CV sequencer device to a track, completely latency-free! This involves a little bit of extra work, but we’ll guide you through it step by step.
1. Move your instrument into a Combinator
This step is necessary since we will use the Combinator’s ability to convert CV and Gate signals to MIDI notes later on.
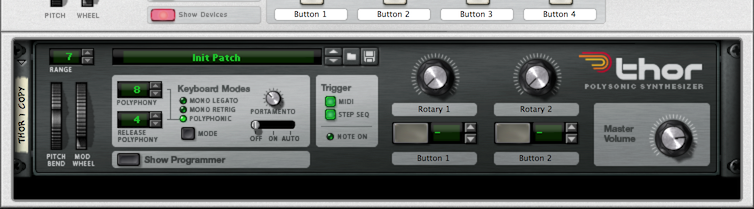
2. Attach a Player device to the instrument
It doesn’t matter which Player device you choose, since we will not actually be using it. Note that you have to connect the Player directly to the instrument, not to the Combinator.
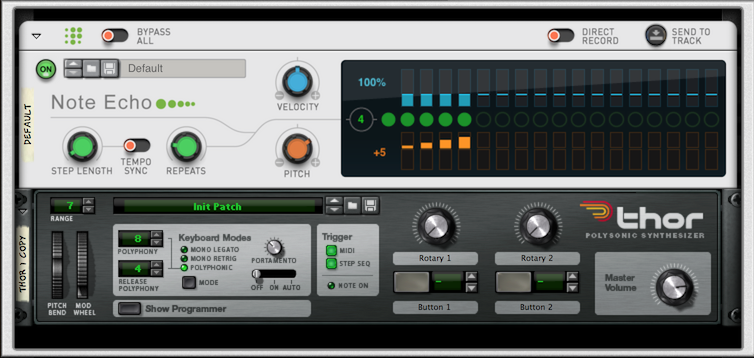
3. Disable the Player device by clicking its On button
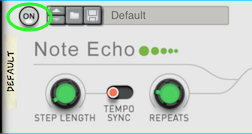
4. Connect Step to the Combinator
Connect the CV/Gate outputs of Step to the corresponding inputs on the Combinator.
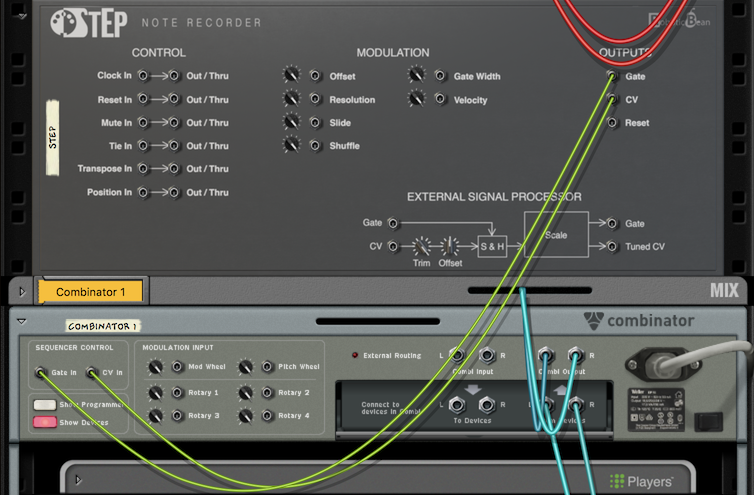
5. Set up the loop markers in Reason’s sequencer
Choose the bars that you want to render to track.
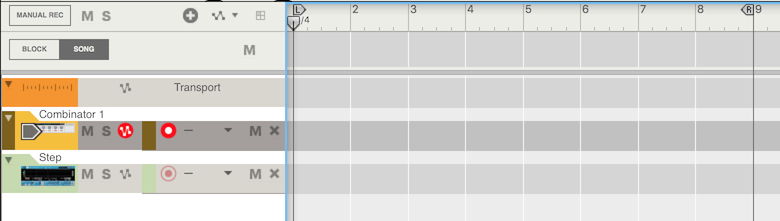
6. Click on “Send to track”
Go back into the rack and click the “Send to track” button on the Player bar above the instrument.

Note that the Player bar will automatically set itself to “Bypass All”. If you want to send notes to track again, you need to disable that switch first.
7. Look again in the sequencer!
Reason has now created a new note lane for your instrument and rendered all the notes from Step into a new clip between the loop markers!

8. Disable Step
Disable Step’s output by clicking on the Enable button. This is necessary in order to avoid double notes.

That’s all there is to it, really!
- Note that all automation and CV will be taken into account, so go wild with all the features in Euclid and Step, it will all end up in the rendered MIDI clip!
- You can also experiment with enabling different Player devices and running Step’s output through them before going into the instrument!
Special thanks to Giles Reaves for making us aware of this feature!
